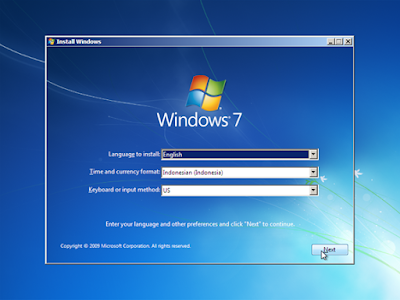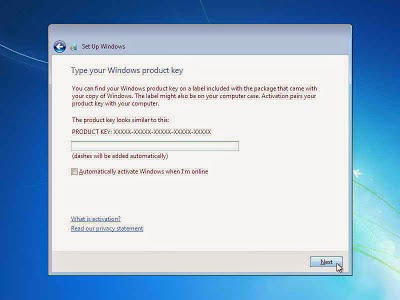Cara Mudah install Windows 7 Lengkap+Gambar - Untuk anda yang baru di dalam dunia komputer mungkin masih asing dengan namanya install ulang, apalagi anda baru lulusan smp yang akan melanjutkan ke jenjang selanjutnya yaitu smk. Dalam belajar install ulang laptop atau komputer sendiri tidak ada yang sulit, hanya butuh semangat dan prektekin udah itu aja :)
Tidak seperti dulu lagi di zaman yang moderen ini install ulang sudah menjadi rahasia umum. kalo dulu install ulang masih jarang yang bisa, tapi sekarang anak smk juga sudah paham bagaimana caranya install ulang windows.
Baca : Cara Install Windows 8.1 Dengan Mudah Di Lengkapi Dengan Gambar
Jadi untuk sekarang ini anda harus bisa install ulang laptop sendiri di rumah dari pada harus di bawa ke teknisi komputer biayanya lumayan mahal sekitar 50 rb. Mending buat keperluan yang lain atau buat tambahan uang jajan. kalo yang udah berkeluarga buat tambahan uang dapur istri kan malah bisa haha.
Ada tahapan yang perlu anda ketahui yaitu Cara Mengatur Bios Di Komputer Saat Akan Install Ulang Windows . Jika booting di bios sudah di setting dan di save jangan lupa masukkan dvd installer nya agar segera bisa melakukan install ulang.
Nah di bawah ini anda akan belajar mengenai install ulang windows 7, Apa perbedaan nya dengan windows sebelumnya yaitu windows xp? menurut penulis windows 7 lebih bagus dan transparan dari segi tampilan, sedang untuk windows xp tampilannya lebih sederhana dan lebih enteng. Tapi sekarang kita tidak bisa menikmati windows xp lagi karna sudah di hentikan produksinya entah kenapa penulis juga nggak mau tau haha.
Oke langsung saja anda prekktekan tutorial menginstall windows 7.
ketika sudah di save di pengaturan bios, maka setelah komputer restart akan ada tulisan Press any key to boot from CD or DVD... nah ketika tulisan itu muncul di monitor anda harus menekan sembarang tombol agar proses install berjalan.
Nah ini adalah tampilan pertama install windows. pada language to install biarkan saja bahasa inggris, kemudian pada time and currncy format isikan indonesian (indonesia), pada keyboard or input method biarkan saja US jangan di rubah, kemudian lanjutkan dengan memilih Next.
Selanjutnya Install now untuk melanjutkan
Pilih I accept the license terms
Akan muncul pertanyaan which type of installation do you want? disitu anda disuruh untuk mengambil satu pilihan saja, disarankan untuk memlih custom saja.
Pada tahap anda bisa melihat bahwa kapasitas hardisk yang di install adalah 50 gb kecil banget ya, silahkan anda bagi du partisi yang pertama untuk partisi khusus system dan yang kedua partisi untuk menyimpan data anda. caranya dengan memilih New => isikan kira-kira 20 gb untuk sistem dan sisa nya untuk data.
Lanjutkan dengan memilih OK
Pilih disk 0 unallocated space, itu untuk partisi data pilih new untuk melanjutkan
Jika sudah pilih Disk 0 partiton 2, di partisi kedua inilah system windows akan terinstall
Selanjutnya pilih Next untuk melanjutkan, proses installing windows sedang berjalan. tunggu sampai selesai
jika proses installing sudah selesai maka komputer akan restart dan muncul lagi press any key to from CD or DVD, pada tahap ini jangan menekan tombol apapun yang akan menyebabkan proses install akan mengulang dari awal tadi.
Biarkan saja proses ini sampai ke tahap selanjutnya
Pada tahan set up windows silahkan isi nama komputer atau laptop anda, terserah mau di isi dengan nama apa. disarankan dengan nama anda saja biar lebih jos.
Tahap ini kalo mau di kasih password silahkan masukkan saja, tapi jika tidak bisa langsung next
Di tahap ini anda di suruh memasukkan serial number windows, berhubung windows yang kita install buka original maka kosongkan saja dan hilangkan tanda ceklis pada tulisan automatically active windows when i'm online. maksutnya adalah aktifkan windows ketika sedang dalam kondisi online
Pilih yang Ask me later saja
Kemudian isikan sesuai dengan jam di indonesia dengan memilih GMT + 7 bangkok, hanoi dan jakarta dan pilih next untuk melanjutkan.
Tahap ini proses akan memasuk desktop windows
Dan inilah tampilan desktop windows saat pertama setelah selesai menginstall ulang
Mudah ya caranya hehe? selanjutnya anda bisa mulai dengan menginstall driver komputer dan menambahkan aplikasi yang anda inginkan . terimaksih sudah berkunjung, silahkan anda coba di rumah mudah-mudahan tutorialnya jelas dan mudah di pahami. jika ada yang di tanyakan bisa tinggalkan komentar di bawah ini. insya Allah nanti di jawab oleh admin ^_^